- Textsoap 8 3 4 – Automate Tedious Text Document Cleaning Pad
- Textsoap 8 3 4 – Automate Tedious Text Document Cleaning Pad
TextSoap features Textsoap eliminates the tedium of checking text documents for extra characters, improper capitalization, and other minor errors. A game changer for lawyers, editors, and anyone else who handles high volumes of text on a regular basis, the app uses regular expressions to power its 'cleaners.'.
- The start is easy: ToolsMacroVisual Basic Editor. Then inside that editor choose where you want to have the macro (in normal.dot or in the current document) and from the menu do InsertModule.
- Automatic file backup options. ShortKeys 3.6.0.1 on 32-bit and 64-bit PCs This download is licensed as shareware for the Windows operating system from computer utilities and can be used as a free trial until the trial period ends (after 30 days).
- I'm trying to OCR some text from a table, that I have in jpg, say a 3 columns 10 rows table, and I only want the text that is in several cells, like cell 1,1 and cell 2,10 and cell 3,5 (for a total of 6 cells). Don't need the table don't need anything but to know this is the text from cell 1, 1, this is the text from Cell 2,10 and so on.
- TextSoap-8.3.3.zip.torrent TextSoap 8.3.3 – Automate tedious text document cleaning. Size: 15.36 MB TextSoap is for people who work with text. TextSoap effortlessly cleans up text from endlessly different formats. Wash away unwanted characters, spaces, tabs.
How I Use TextSoap
TextSoap is a tool I bought on a BundleHunt sale thinking it might come in handy one day. That has been an understatement. It's now a text editor I use almost every day to clean up and reformat text.
On it's own, TextSoap is a great TXT and RFT editor, with all the standard features you would expect. Of course, the power comes from the built in cleaners, RegEx powered Search and Replace feature, as well as chaining together dozens of cleaners to transform text.
And those cleaners can be used within other applications, not just within TextSoap itself. So, when working in Valentina Studio, the text can be reformatted without leaving the app. TextSoap can be called from it's own menu bar applet, from a floating panel, or from other tools like Popclip.
TextSoap comes with a dozen cleaners and formatters built in. My most common cleaners are:
– Add an extra return between lines
– Remove extra returns
– Remove duplicate lines
– Convert to Title Case
Some of the more advanced cleaners include I've used are:
– Add Prefix and Suffix lines to text
– Extract text
– Change font
– Change font size
– If Text Matches condition
One of my most common tasks is to remove or add, TAB, Space, Enter, or CRLF. This is done to convert a CSV list to a column and vice-versa. This is so I can take something out of LibreOffice and drop it in Valentina Studio. With the Search/Replace engine it's a matter of using ‘n', ‘t','s' where needed.
At this point, I have several hotkeys set up to directly call formatters. For each blog article, I use the formatter to add an extra RETURN between paragraphs. Scrivener doesn't need them, but WordPress does. Instead of going line by line, I press the key and the article is instantly reformatted.
I also have a Common Words formatter that goes through my text looking for overused words. It converts these to uppercase, changes the font to red, and the background to yellow. If there's a ton of yellow on the screen, time for some serious editing.
Another common usage is the Extract Text. After a run in Katalon Studio, I parse the Execution Log looking for errors or other keywords. For example, show me all the lines with the word, 'Minute' in them. Or all the lines with 'Missing.' And of course, 'Error.' These lines are extracted so I only have the text I'm interested in. A file of 10,000 lines is reduced to a handful in the blink of an eye. Incredibly powerful. The same could be done for logs like Papertrail and Rollbar.
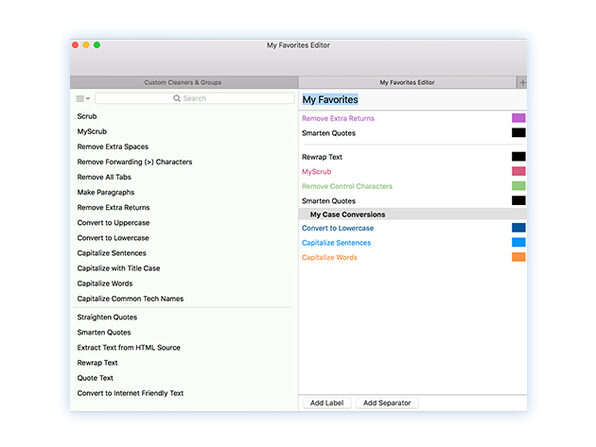
As mentioned, I can convert a long line of numbers such as 1,2,3,4 into a column of numbers to be used in SQL such as (‘1′,'2′,'3′,'4'). This can be used used for the WITHIN clause. These are usually product SKUs or Customer IDs that I need to find. Getting the text in the proper format takes a mere second.
The Prefix and Suffix cleaners are perfect for building strings. I use that to Prefix a name with a Mac Volume name or something like https://. The same can be done for HTML or XML tags. It's an easy way to get text ready for Postman, add opening and closing braces, or open and close tags.
There is another cleaner I have that works with Jira. It may seem trivial, but I've already used it 800+ times. When viewing a ticket, I want the number and the title. That's easily copied, but when pasted, it comes across with Returns I don't want. I have a TextSoap cleaner that removes all the Returns, does a small bit of RegEx to add a separator between ticket number and title. It's minor but doing that a dozen times a day is so tedious. Now I just press a key and the work is done. There is no point in me repeatedly pressing the delete key, then the arrows keys, then dash a dozen keys when I can have the computer do it.
TextSoap was also the tool I used when I needed to extract and reformat queries that were stored in Excel. For reasons that send me into a rage, each cell in the row was a piece of information about how the query worked, what it was used for and other instructions. It was all useful but poorly stored.
Using the Concatenate commands in Calc, I put the text together in a way that was useful. Then using several RegEx search and replace blocks chained together, it was reformatted and parsed with TextSoap so it could actually be used. Moving everything around by hand would have taken at least a day and driven me to the brink. With TextSoap it took under an hour. All that information is now in SnippetsLab where they can be used properly and exported a usable format if needed. If I didn't have TextSoap, I would have abandoned the project.
There are dozen of these types of tasks I handle each week with TextSoap. But even with these simple jobs, I save big chunks of time and tons of frustration. If I had to reformat and parse text for a living, the time saving would almost be beyond measure.
If there is a pattern to the text, TextSoap can either clean it up, reformat it, or extract the vital pieces. For an app that was nearly purchased on a whim, it has proven to be invaluable and is at the fore of my app toolbox.
Other articles of interest:
Introduction: How to Use Mp3Tag to Edit Audio Files
Mp3Tag is a meta-data editing tool used to edit various aspects of an audio file, which may be missing upon downloading the audio file, such as the Album Artist, Year of release, Day of release, adding comments to individual (or multiple songs at once), and other features.
It harbors many useful features for efficiently editing multiple audio files at once, which is quite useful when working with a large set of music that is all under the same artist or group.
While the goal of this tutorial is to teach you the basics of editing an audio file, a lot of more specific detailed instruction is included for the future use of the program by the user.
Mp3tag can be downloaded for free at http://www.mp3tag.de/en/download.html.
To download, click on the red ‘mp3tagv275setup.exe' as shown above. For Mac users, click on the ‘See Mp3tag for Mac OS X' in order to install the program.
Step 1: Basic Installation Rundown
- A video has been provided for anyone who may need help with installation of the program outside of text-based instruction.
- The installation process is rather simple, and only requires you to click a few buttons.
- Once you open the mp3tagv275setup.exe, you should be greeted with a setup wizard with two buttons, ‘Next' and ‘Cancel'.
- The first prompt is simply letting you know this will install Mp3Tag to your computer, click ‘Next'.
- The next screen is the license agreement; this is the company's rules and restrictions for use of their program, Mp3Tag. If you are okay with all of these rules, click ‘I Agree' next.
- The user will then proceed to a ‘Choose Components' section, which as the name states, allows you to choose the different components of what Mp3Tag will install. For the sake of this installation, we will leave all of these checked as default, and simply click ‘Next'.
- On the ‘Choose Install Location' screen, you should see a little text strip you can edit that says ‘Destination Folder'. You can edit where Mp3Tag will install to on your computer. For the sake of simplicity and chance to minimalize potential errors, please leave this directory in its default location and click ‘Next'.
- The last option before the actual installation is ‘Choose Start Menu Folder'. We will leave this as default as well. All this does is simply adding a folder to your Windows start menu so you can find Mp3Tag easily if it's not on your desktop. Proceed by pressing ‘Install.'
- You will see a green bar fill up the grey bar on the installer. Once it is done, click finish to close the installer. As you can see in the video, a desktop icon for Mp3Tag was added to my computer. Simply left click twice to open the program.
Step 2: Basic Interface Rundown
Once you have downloaded and installed Mp3Tag, it should open to this screen. This is the basic interface of Mp3Tag.
A basic rundown of the interface is as follows: (Sections are indicated by the blue-circled numbers.)
Step numbers are provided in order for the user to easily skip around between the instructions based on what they would like to learn or achieve.
- Section 1 is the heart of Mp3tag, and is a table of different data which you can edit; this data is commonly referred to as the sound file's 'tags'. After uploading sound files, the user can modify certain tags, such as the Title, Name of the Artist, Album, Year, track name, and genre. Further information regarding the specifics of modifying the tags can be found on Step 7.
- Section 2 consists of all the drop-down menus associated with Mp3Tag, the specific functions of each menu can be found in Steps 3-6.
- Section 3 is a toolbar, which houses some of the more commonly used features in the drop down menus described previously, their specific functions are shown in Steps 3-6.
- Section 4 contains all of the currently imported files in Mp3Tag, importing files into this section is explained on Step 3, in the File drop-down menu.
Step 3: Menu Rundown: File
This section will cover the options of the important menus for the basic user within Mp3Tag. Certain sections are omitted for clarity, and due to their niche use.
The file drop-down menu holds most of the key features that allow you to begin use of Mp3Tag and is vital for understanding how to use this program.
- Save Tag saves any changes made to a file, or multiple files tags.
You can use this option without opening the menu by pressing ‘Ctrl' and ‘S' simultaneously on your keyboard. - Remove Tag removes any existing tags on a specified file, or multiple files.
You can use this option without opening the menu by pressing ‘Ctrl' and ‘R' simultaneously on your keyboard. - Read Tag manually forces the program to read tags into the tag section, in the event that selecting the file does not already do so. (This should happen automatically.)
The key shortcut for this option is ‘Ctrl' and ‘T'. - Playlist (all files) simply creates a playlist with all the files currently loaded into the directory.
The key shortcut for this option is ‘Ctrl' and ‘P'. - Playlist (selected files) creates a playlist composed of all the files which you currently have selected within the directory, rather than all of them.
There is no key shortcut for using this option. - Change Directory… allows you to select a folder, which will import music into Section 4 of the previous illustration.
The key shortcut for this option is ‘Ctrl' and ‘D'. - Add Directory allows you to add multiple folders into your directory at once. This differs from Change Directory because it does not overwrite a previous directory you've added.
There is no key shortcut for using this option. - Load Playlist/Cuesheet… loads files from playlists you've previous created with Playlist (all files) or Playlist (selected files).
There is no key shortcut for using this option. - Favorite Directory loads files from a directory which you have previously indicated as a favorite.
The key shortcut for this option is ‘Ctrl' and ‘F'. - Save configuration… saves any configurations you have made in the options to Mp3Tag in a separate file for future use.
There is no key shortcut for this option. - The final option is Exit, this simply closes down Mp3Tag.
The key shortcut for this option is ‘Alt' and ‘F4'.
Step 4: Menu Rundown: Edit
The edit drop-down menu consists mostly of options that allow the user to manipulate the file in a basic way. It is also used to correct any mistakes possibly made.
- Undo takes you back before you had removed a tag on a file.
You can use this option without opening the menu by pressing ‘Ctrl' and ‘S' simultaneously on your keyboard. - Cut, Copy, Paste, Rename and Delete all function like they would in Windows Explorer.
The key shortcut for Cut is ‘Ctrl' and ‘X'.
The key shortcut for Copy is ‘Ctrl' and ‘C'.
The key shortcut for Paste is ‘Ctrl' and ‘V'.
The key shortcut for Rename is ‘F2'.
There is no key shortcut for Delete. - Copy (Folder Icon) duplicates an entire folder, rather than a single file.
There is no key shortcut for this option. - Move relocates a file into another folder of your choice.
There is no key shortcut for this option. - Remove is similar to delete, however the program does not ask whether or not you want to put said file in recycle bin before deleting.
The key shortcut for this option is ‘Del'. - Select all files highlights all files in the current directory.
The key shortcut for this option is ‘Ctrl' and ‘A'. - Invert Selection takes all of the files not currently selected and selects those as opposed to the ones which are currently selected.
The key shortcut for this option is ‘Ctrl' and ‘Shift' and ‘A'. - Unselect all removes highlights from all files in current directory.
The key shortcut for this option is ‘Ctrl' and ‘U'. - Select next file highlights the next file in the directory.
The key shortcut for this option is ‘Ctrl' and ‘N'.
Step 5: Menu Rundown: View
The view drop-down menu is used to change what is displayed on the interface of Mp3Tag.
- Refresh updates the directory and automatically sorts any changes in the directory using the last chosen sorting type.
You can use this option without opening the menu by pressing ‘F5' on your keyboard. - Sort by organizes all files in the directory by File name, Title, Artist, Album, Track, or many other options.
Due to sort by having multiple options, this option does not have a key shortcut. - Tag panel toggles the tag panel on the left.
The key shortcut for this option is ‘Ctrl' and ‘Q'. - Extended Tags displays all the extended tags of the selected file(s).
The key shortcut for this option is ‘Alt' and ‘T'. - Filter toggles the filter bar at the bottom of the screen.
The key shortcut for this option is ‘F3'. - Toolbar toggles the toolbar, which is the bar of icons below the drop-down menus.
There is no key shortcut for this option. - Customize Columns toggles various specific sections of the tag panel.
There is no key shortcut for this option.
Step 6: Menu Rundown: Convert
Let us preface this step by saying that the convert drop-down menu is for the more advanced user. It employs technical tags often seen in forms of programming, and as such is advised against using as a first time user. 1password 6 8 8 – powerful password manager 64 bit. It is not necessary to use the convert menu to achieve efficient use of Mp3Tag. But due to its usefulness when learned, the menu is explained below for advanced users.
For each of these examples, we will refer to the Artist as Artist, Album as Album, Track Number as 01, Title as Song1, and Year as 2004.
Textsoap 8 3 4 – Automate Tedious Text Document Cleaning Pad
As seen in the second image, a prompt is open asking for a 'Format string:'.
The format string allows you to use tags to modify the file without typing in the actual tags.
This helps when you have tags that are exceptionally long or tedious to type out by hand.
- Tag-Filename conversion allows the user to edit the name of a file using tags already within the file.
As an example, the second image shows %artist% - %album% - $num(%track%, 2) - %title%.
What this outputs as the filename is Artist – Album - 01 – Song1. - Filename-Tag is essentially the opposite of the previous process.
So if I had a song named: 2004 – Artist – Album – 01 – Song1, and I entered the format string:
%year% - %artist% - %album% - $num(%track%,1) - %title%
It would fill in the tags of the file automatically, without you having to input each one by hand. - Filename – Filename is a little bit different than the previous two.
Rather than using tags, this uses the different parts of the file name to re-arrange the name to your liking.
So again, if I had a song named: 2004 – Artist – Album – 01 – Song1, and I entered the format string:
%1 - %2 - %3 - %4 - %5, I would set each individual part to one of those numbers, and I could re-arrange the name in any order I wanted to using another format string.
For example, %2 - %1 - %3 - %5 - %4 would give me the filename:
Artist – 2004 – Album – Song 1 – 01. - Text file – Tag assumes you have a text document that has all the tags within it listed out like it would be in the filename.
This process is exactly the same as Tag-Filename, but with the use of a text file instead. - Tag – Tag is essentially a copy and paste feature.
If I selected one file, and asked it to fill out the Artist, Year, and Album tag, it would copy it over to any other file I selected.
Step 7: Main Interface: Tag Editing
Whether you've skipped straight to here or finished reading through the menus and what they do, this is the main process you will learn to complete.
Tag editing allows the user to quickly and efficiently edit multiple audio files tags at once.
It also can be used for singular file editing.
For file editing, a video will be provided above, with time stamps in the text descriptions to make the process easier to understand and visualize.
In order to edit a file, or multiple files, the first thing to do is import files to the directory from a folder. We can choose to import a single file, multiple files, or an entire directory. If you remember from earlier, in the file drop-down menu, there is an 'Add Directory' option that we can select to do this.
This is displayed in the video at 0:07 through 0:20.
As you can see, we now have audio files imported into our directory, which we can freely edit.
The tag panel, listed as ‘Section 4' in the first step, is where you will be doing majority of your editing. In the tag panel, you can edit the file(s)' Title, Artist, Album, Year, Track Number, Genre, Comments, Album Artist, Composer, Discnumber, and the Cover Art.
Editing all of these is very easy, simply click on the prompt window under the name and fill in whatever you'd like.
This is displayed in the video at 0:28 through 0:50.
Note: When selecting multiple files, any changes made to one file will apply to ALL files.
This is displayed in the video at 1:09 through 1:27.
After making any changes, be sure to save, or else any changes you have made will not actually affect the file.
As mentioned in ‘Step 2', you can save edits to tags in the file drop-down menu, or by using the key shortcut ‘Ctrl' and ‘S'. You can also use the save button located on the left of the toolbar, located in ‘Section 3'.
This is displayed in the video at 0:56.
To change the cover art of a file, first select the file, or files, then under 'Discnumber' click the square.
This square can either be blank, or already have an image, depending on if the file you used has a previous image saved to it. If you'd like to remove the current picture, right click, then click 'Remove cover'.
This is displayed in the video at 1:38.
Once the square is empty, you can add any cover art you'd like either from a file on your computer, or from an image you've copied. Right click the square, and click 'Add Cover' to add a file that is physically on your computer. Click 'Paste Cover' if you have copied the image from the internet or somewhere else. Be sure to save changes just like you would with the tags.
This is displayed in the video at 1:45.
This is pretty much the heart and soul of what Mp3Tag does. You can use this process to quickly sort through a bunch of audio files you may have downloaded recently, which happen to be unorganized and not categorized.
Step 8: Potential Issues and Closing
Sometimes, you may run into a hiccup.
For some reason, after editing your sound file, Windows and some MP3 players may not be able to view the properties of the audio file, such as Artist, Album, etc.
In most cases, following the picture above gives a really simple fix to this issue.
To get to this screen, open the ‘Tools' task-bar, click on ‘Options', under ‘Tags' click on ‘Mpeg'.
Under the section ‘Write', make sure that ID3v2.3 UTF-16 Aescripts magnum the edit detector v2 62 download free. is selected.
So why does this happen?
When editing an audio file, you are opening it from a state where it is compressed, and usable by most machines. When you edit that file, it has to re-compress in order to be usable again.
When encoding, compatibility issues may arise if certain characters aren't possible to be written.
Changing to UTF-16 allows the program to write the file in a much larger spectrum, and reduces the chance for error.
Textsoap 8 3 4 – Automate Tedious Text Document Cleaning Pad
This wraps up the basics for Mp3Tag.
Thank you for reading our tutorial, we hope you are now proficient enough to edit to your heart's content!
Be the First to Share
Recommendations
Microcontroller Contest
Automation Contest
Make it Glow Contest
